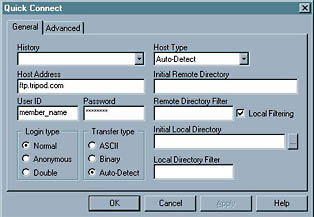
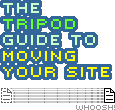
File Transfer Protocol (FTP) is a fast, easy, and reliable way to move an entire Web site from one location onto Tripod's servers. FTP is also a useful when moving individual files that you've built on your machine over to your Tripod member directory. You can also back up a copy of your Tripod site on your personal machine with FTP. The possibilities are endless! Follow the simple step-by-step directions below to have your site up and running on Tripod in no time. We'll discuss the usage of an FTP program in more detail to ensure your understanding of the process. You'll also find out how to transfer files from behind a firewall.
Move your page to Tripod in five easy steps!
Although the main screen of CuteFTP may look a bit overwhelming, the process of transferring your files is actually quite simple. Start by connecting to Tripod's FTP servers. From the "FTP" tab in the upper-left corner of the screen, select "Quick Connect." In the resultant pop-up screen, enter the following information in the appropriate fields and click "OK":
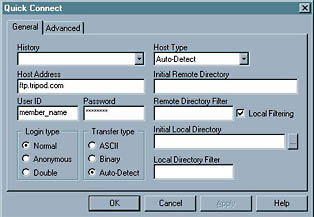
Host: ftp.tripod.comYou can safely ignore the other fields, since the default values will work just fine. If you're using a program other than CuteFTP, these may not be the exact field names, but they should be pretty close. Consult that program's instructions for further guidance.
User ID: [your Tripod member name]
Password: [your Tripod password]
Directory: /
CuteFTP's main screen, which is used to transfer files to and from remote servers, is divided into four windows: An upper window, two center windows, and a lower window. The upper window displays both the commands you give CuteFTP and the server's responses. This information will inform you of completed transactions and hopefully assist in troubleshooting. The center-left window displays any directory you select from your computer's hard drive. The center-right window displays the files and directories of the server to which you are connected (in this case, Tripod). The lower window stores files that are awaiting transfer. The only windows that you'll need to manipulate is the center-left window; that's where you'll choose the files or folders you wish to transfer to your Tripod member directory, by clicking through your hard drive's directory.
To transfer a file, find the file in your local directory in the center-left window. Go to the "Commands" tab and select "Upload" from the pull-down menu. Be sure to transfer your files (particularly graphics) in binary or raw-data mode. Once you've successfully uploaded your files, they are immediately available in your Tripod directory. Go back to Tripod and use the FileManager; you'll find your uploaded files there.
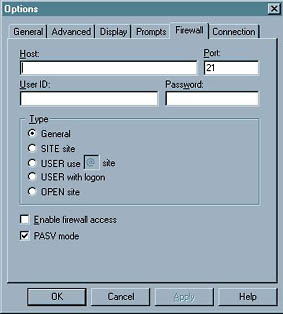 NOTE: If you're trying to upload
NOTE: If you're trying to upload
files that are behind a firewall, you should choose your FTP program's passive-transfer option, as opposed to the active-transfer option. To find CuteFTP's passive-transfer option, click on the "FTP" tab, select "Settings," and then choose "Options." Click on the "Firewall" tab at the top of the resultant pop-up screen. Make sure the checkbox is filled in next to the "PASV mode" option. Click "Apply."
Click here for a printer-friendly version of this tutorial.